Download Mp3 For Mac
Aug 26, 2020 While there are many tools that you can use to convert MP4 to MP3 on Mac or PC, they are all different in capability and functionality. This can make it hard for you to choose the best tool for your particular needs. In this article, we will take a look at 6 of the best free MP4 or MP3 converters for Mac and PC to help you make a decision. Mp3 downloader for mac free download - Mac Video Downloader, Bigasoft Video Downloader Pro for Mac, Winamp for Mac, and many more programs.
By using our converter you can easily convert YouTube videos to mp3 (audio) or mp4 (video) files and download them for free - this service works for computers, tablets and mobile devices.
The videos are always converted in the highest available quality. Please note that we can only convert videos up to a length of 1 hour - the limitation is necessary, so the conversion of any video will not take more than a couple of minutes.
Our service is for free and does not require any software or registration. By using our service you are accepting our terms of use.
To convert a video, copy the YouTube video URL into our converter, choose a format and click the convert button. As soon as the conversion is finished you can download the file by clicking on the download button.
Enjoy! We hope you like our service.
When it comes to transferring MP3 files from Mac to iPhone, two methods are commonly used. One is to put MP3 on iPhone with iTunes, the other is to transfer MP3 to iPhone without iTunes using programs like EaseUS MobiMover. It's no doubt that you can use iTunes to transfer MP3 from Mac to your iPhone, but it's also true that using iTunes will inevitably cause data syncing on your devices, which is undesired for most of the users. That's why how to transfer MP3 from Mac to iPhone without iTunes is so frequently searched. Luckily, there is an effective method for you to transfer music to iPhone without iTunes, which is to use MobiMover. Read on to get the details.
How to transfer MP3 from Mac to iPhone without iTunes
As a tool for iOS data transfer and file management, MobiMover enables you to add files to iPhone/iPad (in iOS 8 or later) from computer (Mac or PC), export content from iDevice to computer, sync data from one iDevice to another and manage iDevice files by deleting, editing, and adding items from computer.

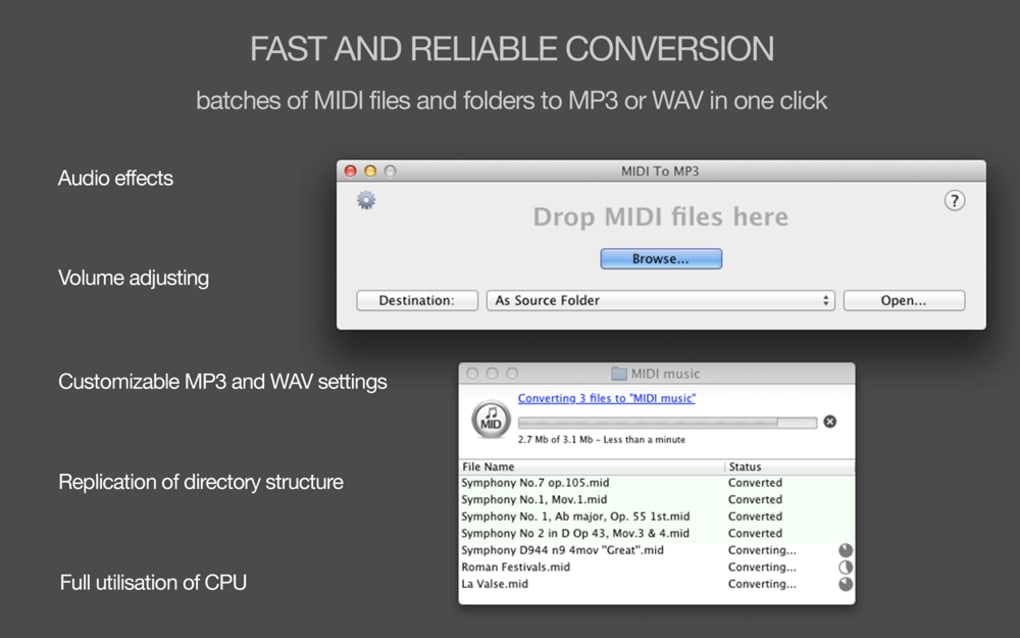

Photos: Camera Roll, Photo Library, Photo Stream, Photo Videos
Videos: Movies, TV shows, Music Videos
Audios: Music, Ringtones, Voice Memos, Audiobooks, Playlists
Others: Contacts, Notes, Messages, Voice Mails, Books, and Safari Bookmarks
With MobiMover installed on your Mac, you can transfer not only MP3 but also other audio formats including M4A, M4B, M4P, M4R, RM, WAV, WMA, MDI, and AAC to or out of your iPhone. Thus, you can also add M4R to iPhone if you need. Now, follow the steps below to transfer MP3 from Mac to iPhone without iTunes. (The steps below can also be applied to iPad running iOS 8 or later.)
Step 1. Connect your iPhone to the Mac with a USB cable and tap 'Trust This Computer' on your device if you are asked > Run EaseUS MobiMover for Mac > Choose 'Mac to Phone' on the main screen > Click 'Select Files' to continue.
Step 2. Select the music files saved on your Mac, like MP3, and click 'Open' to continue.
Step 3. Check the selected items and click 'Transfer' to start moving MP3 files from your Mac to your iPhone or iPad. When the process is done, open the Music app on your iPhone or iPad to check the transferred items.

Skull Mp3 Download Free Music
Don't forget that MobiMover also helps in data transfer between two iOS devices or between iOS device and computer. No matter you want to transfer photos from iPhone to iPhone or save iPhone text messages to computer, you can use MobiMover to get things done.
How to transfer MP3 to iPhone with iTunes
While if you don't mind the data loss caused while using iTunes to transfer music to your iPhone or don't want to download third-party software on your computer, using iTunes is also a choice for you. To avoid problems like iPhone not showing up in iTunes, you need to go to App Store to update iTunes to its latest version. Then follow the steps below to transfer music from Mac to iPhone with iTunes.
Step 1: Connect your iPhone to your Mac and launch iTunes if it doesn't run automatically.
Step 2: Click the Device button and choose Music.
Step 3: Click the checkbox next to Sync Music and choose the files you'd like to transfer from Mac to your iPhone.

Download Mp3 For Pc
Step 4: Click Apply to start to transfer MP3 files from Mac to your iPhone with iTunes
