Vnc Remote For Mac
Ultra VNC is a powerful, easy to use and free - remote pc access softwares - that can display the screen of another computer (via internet or network) on your own screen. The program allows you to use your mouse and keyboard to control the other PC remotely. It means that you can work on a remote computer, as if you were sitting in front of it, right from your current location. Screens – Remote Desktop, VNC, Screen Sharing ( iPhone + iPad ):- If you want to work comfortably.
Remote access to Mac, anywhere
While many countries are on a lockdown due to COVID-19, remote work is becoming a lifestyle. Remotely accessing a Mac is designed to be easy. Apple has spent a lot of time ensuring anyone can log in to their Macs — both desktop and laptop — from any other Mac device, anywhere. And, besides, there are a variety of third-party apps ready to help with that too.
Then navigate to /Library/vnc/vncagent and select the Open button: and then click the lock icon again. Instant Support App is downloaded from the internet. Starting with Mac OS 10.15 you must specifically allow Instant Support to be opened on install as it is downloaded from the internet. Select open to allow the application to run. The TightVNC Server and Viewer use special data encoding techniques designed to. Allow Apple Remote Desktop to access your Mac. Use Remote Management in Sharing preferences to allow others to access your computer using Apple Remote Desktop. Click Computer Settings, then select options for your Mac. If people connect using a VNC viewer, you need to set a password. Apple Remote Desktop is available from the App Store.
Still, remotely managing their Mac sounds overly complicated to a lot of people. From how you connect to sharing files or screens to using your Apple device as a remote mouse, we want to demystify the process in the easy-to-follow guide below.
Best Remote Access Apps for Mac
There are times when you want to access your Mac remotely, and there are many different solutions to remote access your Mac. Best utilities in one pack, give it a go!
How to access your Mac from another location
There're two ways: you can allow remote login to your Mac from another computer, or allow others to access your computer using Remote Desktop (it's available from the App Store).
Allow remote login to your Mac from another computer
For devices using the same macOS, you can allow remote Mac login using a Secure Shell (SSH). This enables Mac remote desktop access using a Secure File Transfer Protocol (SFTP).
To set up Remote Login:
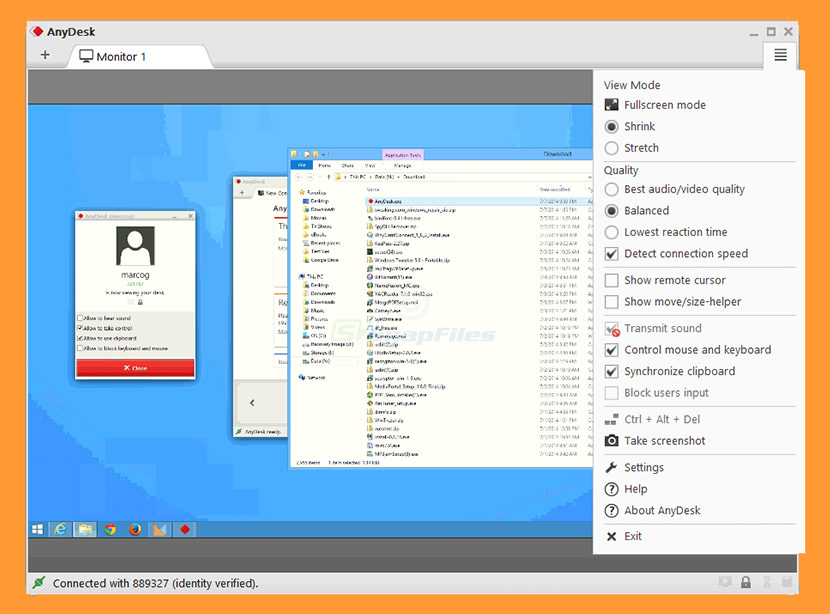
- Go to System Preferences > Sharing
- Select Remote Login.
- Choose which users you want to have remote access or the ability to control your Mac.
You can either select All Users, which means any other device on your network, or any Mac you own, can access and connect, or click the plus sign to pick the exact users.
When you want to remotely log in to your Mac from another device, you need to know your username (the name that appears when you login) and your computer's IP address. Write them down and keep them safe, as allowing access to your Mac does make it potentially less secure, especially over cellular or public Wi-Fi networks.
Accessing, controlling, or viewing information on your Mac can be done with a built-in Terminal or any other SSH app using your username and IP address.
Allow others to access your computer using Apple Remote Desktop
With macOS remote Mac access and control is even easier. To set up it:
- Go to Menu > System Preferences > Sharing
- Select Remote Management - it should appear as a checkbox.
- Now you can select who has remote desktop access. Either select, All Users, which means any other device on your network, or Mac you own, can access and connect, or click the Add button(+), which gives you the ability to select who can have remote access and/or control.
If you are using a VPN or VNC viewer and want to access your Mac remotely, you will need to setup a password first. It is also possible to use iOS devices, such as an iPhone and iPad, through Apple Remote Desktop, available from the App Store.
How to stay on the same page with Screens
Collaboration has become of utmost importance to today's workplaces. And with more and more people working remotely, being on the same screen (ahem, page) is a must.
Screens allows you to work remotely with any computer regardless of your location. Whether you are on a business trip or traveling, stay confident knowing you can access any file on your home computer at any time.
This robust screen sharing tool for Mac supports:
Mac To Mac Remote Connection
- Multiple displays
- Drag-and-drop file sharing
- Hiding your remote screen while accessing it
- Accessing other computers (e.g. colleague's) as a guest
- Alternative shortcuts (useful when connecting Mac to PC)
- Custom actions in case of disconnection
To start using Screens, get the app from Setapp and configure the following:
- Remote login and remote management (as per the guide above)
- Install Screens Connect helper app and create a Screens ID on every machine you'd like to connect to in the future
- Use your Screens ID in the Screens app and it will automatically determine which of your computers are available for connection
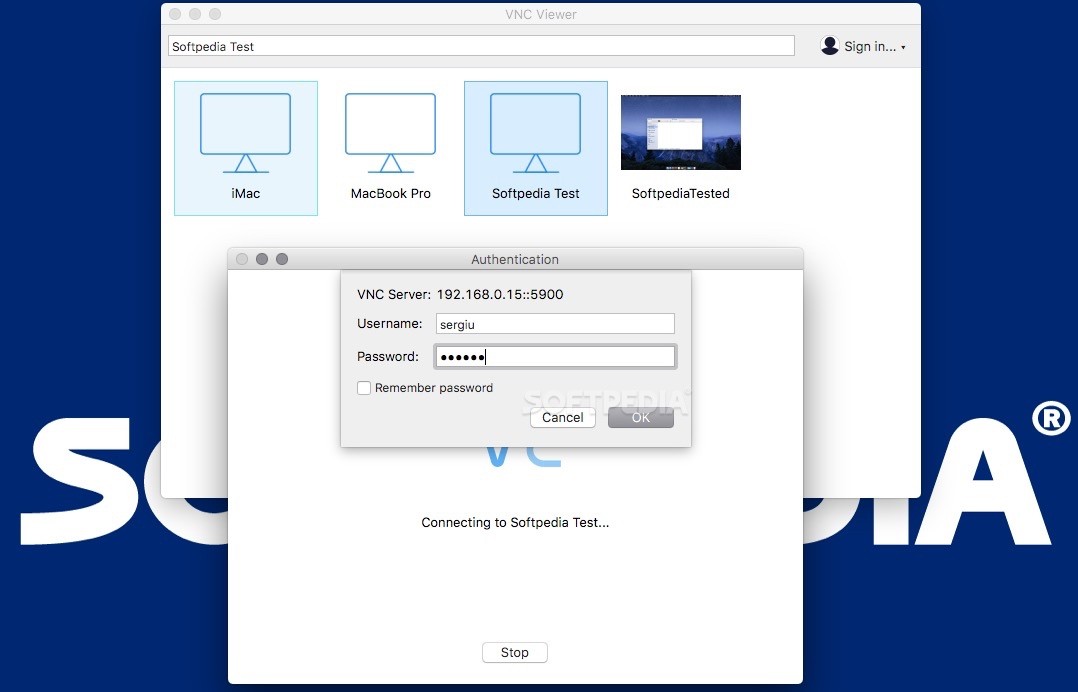
Remote desktop client for Mac
Control any computer remotely – a perfect way to access your Mac from anywhere without limitations.
Share files between devices
Today we have plenty of ways to send and share files. But ask someone to send something, and you are likely to get it through email. Due to the ubiquitousness of email, it's still the default method for file sharing, despite its obvious flaws and constraints.
Fortunately, there are much better ways:
Native macOS File Sharing
Few people know that their Mac has native file sharing functionality built in. To use this feature, activate it in the Sharing pane of System Preferences by checking File Sharing. If you only want to share specific folders, add them to the Shared Folders list. If you only want specific users to access the folder, add them to its Users list. Otherwise, everyone will be able to access it.
AirDrop
Although not the most reliable solution, AirDrop works fine for occasional sharing a file between Apple devices. In the Finder, choose Go and then AirDrop on both the sending and receiving Mac. As soon as you see the receiver's user icon, drag the desired file onto it to send.
Read more about how to use AirDrop
Dropshare
If you don't want to send files Mac-to-Mac directly but rather through a cloud storage, there is no easier way than Dropshare. The app works with numerous cloud providers, from Dropbox to Google Drive, and saves your files for sharing by simply dragging them onto its menu bar icon.
File Transfer Protocol (FTP)
The most technical but also the most robust way to share files from your mac is to use FTP, which you could do either through Terminal or an FTP Client, the latter being much more user friendly.
There are a few popular FTP clients one could choose from. The robust file managing app ForkLift covers most of the FTP functionality but takes it to the next level and could be a viable replacement for the Finder altogether with its quick search, instant previews, and file comparison.
DCommander is another full-featured file transfer app for Mac that combines speed and reliability, able to handle thousands of files, schedule backups, and even automate transfers.
At last, when it comes to sharing the same files on different devices, an app like ChronoSync Express becomes invaluable.
ChronoSync Express is powerful tool for sharing and transferring files from Mac to Mac, or any another Apple device. With a feature called Synchronizer Document, you can select which files need to be automatically synchronized and shared between devices, just like that:
- Create a new synchronizer document for each folder synchronization you'd like to perform
- Name the synchronization
- Change the Operation to Synchronize Bidirectional
- Select folders to sync on the left and right
- Test with a Trial Sync
Do you need to use a VPN (Virtual Private Network)?
Whether you are working on your Mac directly, logging into your Mac remotely, or sharing access with someone else, security should be on top of your mind.
As a rule of thumb, you should always use a VPN when connected to a public Wi-Fi network, as someone could log in and see the information you send just as easily as you do.
And with remote access — even in the View Only mode — someone can see every file and document on your Mac, except those that are password protected. Unfortunately, if you leave passwords in a visible document, you expose yourself to immense risks.
A secure VPN client for Mac like Shimo is well worth using to stop unwanted eyes from lurking around, especially if you are sharing sensitive files, financial records or customer data.
However, for extra peace of mind and security, consider firing up your VPN automatically on all networks you are not 100% sure about to keep your emails, bank accounts and personal documents safe.
To share your Mac with someone else, download a remote Virtual Network Computing (VNC) app like Jump Desktop. With full remote access and Mac remote control, the other person — or yourself connecting to another Mac — can have the same level of control as the person using that device. Except for Admin level access, since it's password protected.
Starting with Jump Desktop is easy: either yourself (gaining access) or the person you are giving a remote view or control access to your Mac, needs to add details of the device and the password.
Secure your access with VPN
Get a VPN client for Mac to avoid privacy infringement while connecting remotely. It's secure and free to try.
Once permission is granted at the other end, remote Mac screen sharing or control (whereby you can use the iOS device as a remote mouse) becomes possible.
How to use your iOS device as a remote mouse
If your remote work starts on a patio hammock somewhere in east Asia, you should note that Apple iOS devices, such as an iPhone or iPad, can be used to control a Mac remotely, much like a mouse can control a desktop or laptop. Apps that make this possible work on VNC.
Remote Mouse is the easiest, most effective way to turn your iOS device into a wireless remote control for your Mac.
Although remote access through a local network would be most effective, since the closer you are to the device the quicker the connection, it's also possible from anywhere in the world, providing the network is secure and fast enough.
Setting up and granting access to the iOS device is the same process as when someone wants to access using a Mac. Except you need to give them a password. And make sure it is different from your primary Mac or iOS (App Store) one.
So working together or checking on your devices can be done from anywhere in the world and there are lots of ways to do that, from sharing screens and files to having complete access to a system set up far away. Setapp equips you with all the apps needed to remotely access any device you need and elevate your work to the global level.
These might also interest you:
Meantime, prepare for all the awesome things you can do with Setapp.
Read onSign Up
Where Do I Begin?
So you have a MacStadium hosted server and you're all ready to do something with it. The first question on your mind is probably 'How do I control this thing?'
Nearly all modern servers are 'headless' (meaning they have no dedicated monitor, keyboard or mouse) and are controlled over a network using remote desktop software. This article will cover four popular (and free!) remote control programs as well as the pros and cons of using each of them.
VNC, Generally SpeakingMac OS X comes preinstalled with a remote control package called VNC (for Virtual Network Computing). In a just-out-of-the-box Mac Mini this feature is disabled, but since you need a way of connecting to your server to set it up, MacStadium has already enabled the screen sharing feature in the Sharing preferences panel which allows you to make a VNC connection from the get-go. All you will need are a VNC client, the IP address of the server and the password. The last two are supplied in an e-mail from MacStadium after you sign up.
VNC was originally developed for use on Unix systems but has now expanded to include a client and server version for virtually all popular computing platforms. This makes cross-platform remote control a simple matter, since a VNC client running on a PC can easily connect to a VNC server running on a Mac, for example. Of course, the devil is in the details and not all VNC implementations are 100% compatible. Mac to Mac sessions are probably going to be pretty reliable due to the same version of VNC code being used on both sides of the connection. PC or Linux to Mac connections have been known to occasionally exhibit buggy behavior but in most cases you will have no trouble getting it to work if your software is up to date.
Because it is based on an open-source project, VNC development was subject to 'forks' where different groups of programmers began with the same base code and then created different versions of the tool to suit their needs. This means that not only is VNC available on several different platforms, most platforms have more than one version with slightly different feature sets. Fortunately most of these features can be automatically negotiated during the connection process, so as a VNC user you usually do not care much which specific version of server you are connecting to - for the most part it Just Works. For this article I am going to discuss the two most popular VNC clients as well as two alternatives to VNC.
RealVNC
RealVNC is the closest thing we have to a standard VNC client due its long history and close association with the original code base. Today there are three versions of it, one that is free and two more that are for sale. Because I am discussing only free software in this article I am going to gloss over the Personal and Enterprise versions of RealVNC and focus on the Free edition, but it’s worth knowing that these other versions can be had for a nominal fee.
Where the paid versions of RealVNC are capable of encrypting the session data, this is the not the case with RealVNC free. That means that unless you take additional precautions, RealVNC free will transmit your keystrokes and screen images across the network in an unsecure manner, which could in theory expose them to a hacker. In practice (and especially when connecting to another computer on your own local network) this is not such a great danger, but where data must be transmitted over the public Internet and where security is a primary concern this sort of unencrypted communication should be avoided. All connections to MacStadium will have to traverse the Internet.
Vnc Remote For Mac Osx
In my testing I used the latest RealVNC client available from the website (5.0.1 at the time of this writing) and I had no trouble connecting to the Mac on the first try. With older versions of RealVNC some people have had trouble establishing the connection (usually with a “connection refused” error) but most were able to get it working by clicking on Options and setting Colour Level to Full.
Video performance in VNC is pretty fast when connecting Mac to Mac, slightly less so when connecting from a PC. RealVNC is a good choice when you need a small, simple client just to make the initial connection to the server. For better security, performance and features there are plenty of other options that make this program seem a little outdated.
UltraVNC

UltraVNC is a newer fork of the original VNC codebase that adds video compression to improve performance, a nifty graphical toolbar and an optional encryption module. It also seems to be a bit more stable than RealVNC. If you don’t already have the RealVNC client installed, this version is preferable to RealVNC just for these few additional features. Note that the encryption module will not work with the pre-installed OS X server though – you would need to install a different VNC server (such as Vine) on the Mac in order to take advantage of that feature. Check out the video below to compare the video performance of these two versions of VNC. The difference is small but noticeable. If you have to pick one or the other to download you might as well get the one that is slightly faster, right?
TeamViewer
TeamViewer is commercial software that is free for personal use. The developer has thoughtfully included numerous nag screens to make sure you remember that commercial use is not allowed, but they still operate on the honor system and they make no attempt to verify the nature of your use.
The standout features of TeamViewer include automatic firewall traversal, a contact list, and built-in video chat, but the feature that really sets it apart from the rest of the programs in this lineup is the end-to-end encryption of every keystroke, screen image and mouse movement that goes across the network. If security is a primary concern then TeamViewer is definitely the best choice for you. Unfortunately the additional CPU overhead of encryption makes the video performance of this tool visibly worse than the others, as you can see in the video. For applications that require high frame rates such as playing video or games, this program is not going to be ideal.
Splashtop
This brings us to the final program that we will discuss, Splashtop. This program is newer than the others and it concentrates on bringing excellent video performance, the likes of which have never been seen in a remote control program before now. With a solid network connection you can reasonably expect to see videos playing on the remote desktop with frame rates comparable to videos playing on your local machine. That’s a pretty impressive trick at the moment.
Unfortunately there are a couple of downsides to this program. The first problem is a conspicuous lack of encryption, similar to my beef with the free VNC apps. The second problem is that the developer seems to be in the process of publishing a new version and has for some reason removed the old Windows client [edit - it's back now] from their own web site without adding a new one. The iPad client is there for download, no problem. The server side app, or as Splashtop calls it “The Streamer” is also available from their site, but the Windows client is nowhere to be found on splashtop.com (this may have changed by the time you read this). Not to worry though, dear reader, because we have located a link for the Windows client so you can download it right here.
Conclusion
To summarize, you will need a VNC client of some type to establish the initial connection to your Mac Mini, but once you are connected you can take the opportunity to install a server for any other remote control product that suits your taste. Our recommendation is to use UltraVNC initially and then install either TeamViewer (if security is you primary concern) or Splashtop (if performance is more important). Once this has been set up you will probably want to disable screen sharing (aka the VNC server) in the Mac system preferences so that no one is tempted to try to hack your VNC password.
I hope you are now feeling more familiar with your options for connecting to your MacStadium server. This is by no means an exhaustive list of remote control clients – there are tons more available of varying quality and weight and new remote control programs are being written all the time. It is probably worth trying a new one every once in a while to see if the state of the art has advanced since the last time you installed one, because these utilities are improving by leaps and bounds every day.
If you have any questions about remote controlling your MacStadium server please feel free to leave them in the comments. Thanks for reading, and be sure to come back for more tips on how to get the most out of your hosted Mac!
